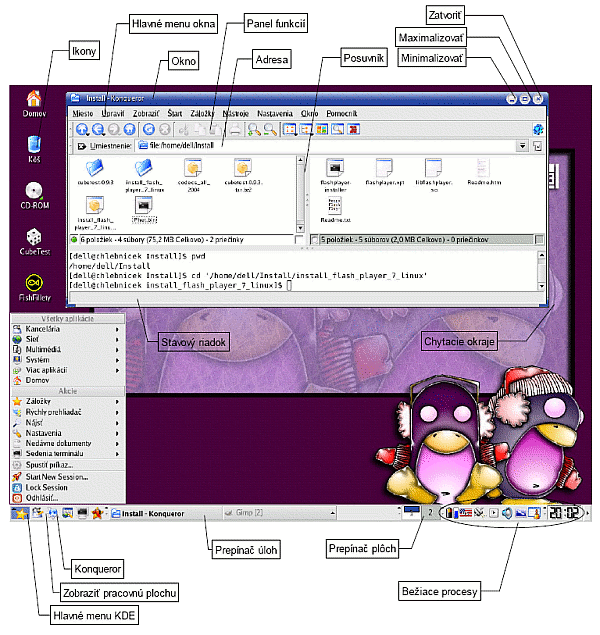Grafické prostredie OS
Pojmy: operačný systém (OS), klávesnica, myš, monitor, pracovná plocha,
kurzor, ikona, okno, súbor, adresár, program
Zapíname počítač
Prvý zapneme monitor, potom gombík na základnej jednotke.
V grafickom prostredí pracujeme prevažne myšou, píšeme na klávesnici.
Úloha: Správne uchopte myšku, pomaly s ňou hýbte a dívajte sa na obrazovku.
Pri pohybe myšky sa na obrazovke hýbe malá šípka - kurzor. Obrazovku s pracovnou
plochou môžeme považovať za pracovný stôl a kurzor za ruku, ktorou blúdime nad stolom.
Na pracovnej ploche sa nachádzajú rôzne objekty. Väčšinou sa po umiestnení
kurzora na nejaký objekt zobrazí bublinková pomoc ako text v malom obdĺžniku.
Objekty na pracovnej ploche možno prirovnať k skutočným predmetom položeným na pracovnom stole.
Môžeme si prezrieť ich vlastnosti (cez pravú tlačicu myšičky a kontextové menu),
môžeme ich uchopiť (cez ľavú tlačicu myšičky) a presúvať. Pri práci s myšičkou rozoznávame
klepnutie (ťuk, klik) a poklepanie (ťuk ťuk, dvojklik). Pri klepnutí
stlačíme tlačicu iba raz, pri poklepaní dva krát rýchlo za sebou. Po klepnutí na objekt
pravou tlačicou myši sa zväčša zobrazí kontextové menu, z ktorého vyberieme klepnutím
ľavou tlačicou.
Malé obrázky na ploche nazývame ikony. Predstavujú skratky k programom a nastaveniam.
Môžeme ich po ploche ťahať, pridávať na plochu nové ikony, spúšťať programy (poklepanie ľavou tlačicou).
Úloha: Klepnite na každý objekt (ikonu) pravou tlačicou myši
a prezrite si príslušné kontextové menu. Klepnite takto aj na prázdnu plochu. Popresúvajte
ikony na pracovnej ploche.
Úloha: Poklepajte na ikonu Domov (domček vľavo hore).
Predchádzajúcou úlohou sme otvorili okno. Rozmery okna možno meniť ťahaním za chytacie
okraje okna. Okno možno minimalizovať (schová sa do prepínača úloh), maximalizovať
alebo zatvoriť.
Úloha: Pohrajte sa s oknom (zmena veľkosti a polohy, minimalizácia,
maximalizácia a obnovenie).
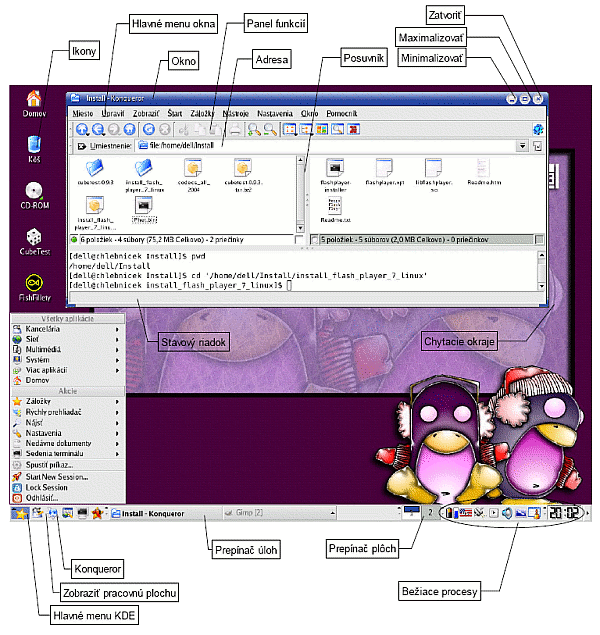
Grafický editor KolourPaint
K programom (aplikáciám) pristupujeme klepnutím na ikonu hlavného menu KDE,
napríklad KDE - Multimédiá - Grafika - KolourPaint.
Úloha: V KolourPainte nakreslite jednoduchý obrázok. Využite bublinkovú
pomoc pri ikonách v jednotlivých paneloch.
OS ukladá informácie do súborov. Prakticky všetko je súbor, ktorý má meno
a zvyčajne aj príponu oddelenú od mena bodkou. Súbory sú umiestnené do adresárov
podľa logickej štruktúry. Adresáre sú usporiadané do stromovej štruktúry.
Súbory a adresáre môžeme vytvárať, mazať, premenovať, kopírovať a presúvať.
Tieto možnosti sa sprístupnia z kontextového menu pre daný súbor, adresár
(klepnutie pravou tlačicou myšičky).
Je dobrým zvykom pri menách súborov a adresárov nepoužívať diakritiku a medzeru!
Úloha: Uložte si nakreslený obrázok do adresára Meno_Priezvisko
(File - Save as).
Textový editor KWrite
KWrite je neformátovací textový editor. Spustíme ho z hlavného menu KDE cez Viac aplikácií -
Editory - KWrite. Otvorí sa okno s aplikáciou KWrite. Z anglickej na slovenskú klávesnicu
prepneme klepnutím na ikonu vlajky z hlavného panelu bežiacich procesov (vpravo dole na
hlavnej ploche). Veľké písmená píšeme pri súčasnom stlačení klávesy [Shift] a daného písmena.
Podobne píšame aj dĺžne a mäkčene. Klávesa [Enter] slúži na ukončenie odstavca.
Nie na ukončenie riadku! Za čiarkou, bodkou, otáznikom a výkričníkom nechávame jednu medzeru.
Pri písaní textu má kurzor tvar zvislej paličky. Znak vpravo od kurzora vymažeme klávesou
[Delete], znak vľavo od kurzora vymažeme klávesou [Backspace]. Na začiatok riadku
sa dostaneme stlačením klávesy [Home], na koniec klávesou [End]. Časť textu môžeme
označiť a následne ho kopírovať a vložiť, prípadne vymazať. Umiestnime kurzor na začiatok textu,
ktorý chceme označiť, stlačíme ľavú tlačicu myšičky a pri súčasnom držaní stlačenej ľavej
tlačice myšičku ťaháme až za posledný znak označeného textu. Uvoľníme ľavú tlačicu, do
označeného textu klepneme pravou tlačicou myšičky a z kontextového menu vyberieme akciu.
Označená a skopírovaná časť textu sa vkladá na pozíciu kurzora. Poslednú akciu môžeme spätne
vrátiť cez hlavné menu Upraviť - Vrátiť späť. Na odsadenie prvého slova v novom odstavci
nepoužívame medzery ale klávesu [Tab]. Napísaný text treba uložiť na disk z hlavného
menu cez Súbor - Uložiť ako.
Úloha: Otvorte textový editor KWrite. Napíšte dostatočne dlhý súvislý text.
Dodržujte typografické zvyklosti (medzera za čiarkou a bodkou, Enter iba na ukončenie odstavca).
Dodržanie typografických zvyklostí si overte tak, že zmeňte šírku okna textového editora KWrite
(ťahaním za chytací okraj). Ak sa nerobia zbytočné medzery, je dobre. Ak sa text "rozhádže"
nepochopili ste prácu v jednoduchom neformátovacom textovom editore a urobte nápravu!
Súbor uložte do svojho domovského adresára Meno_Priezvisko pod menom Text.txt.
Vypnutie PC
Počítač vypíname z hlavného menu KDE cez Odhlásiť - Vypnúť (Turn Off Computer).
Poznámka: V prípade, že pracujeme s operačným systémom MS
Windows, postup je analogický, namiesto grafického editora KolourPaint použijeme Skicár (Malování, Paint)
a namiesto textového editora KWrite použijeme Poznámkový blok (Notepad).